- Là phần mềm tạo môi trường để viết ngôn ngữ lập trình Pascal
- Phiên bản 2.0: So với Pascal chuẩn, bản 2.0 có những mở rộng về các biến động, các biến địa chỉ tuyệt đối, Các phép toán trên bit và byte, các phép toán logic trên số nguyên, Kết nối các chương trình với các biến chung,...
- Phiên bản 3.0: là một hệ thống phát triển gồm những đặc điểm của version 2.0 và có nhiều mở rộng quan trọng như: Bổ sung nhiều thủ tục và hàm chuẩn. Bổ sung một vài dạng đặc biệt mới cho phép tính toán các số thực với độ chính xác lớn,... So với version 2.0 thì version 3.0 có tốc độ dịch gấp đôi.
- Phiên bản 4.0: có đặc điểm là có thêm một số dữ liệu mới, thực hiện các biểu thức logic nhanh hơn, có nhiều thủ tục và hàm chuẩn về xử lý đồ họa đồ thị màu sắc hình khối cửa sổ,...
- Phiên bản 5.0 và 5.5: Năm 1989, hãng Borland đưa ra thị trường phiên bản Turbo Pascal Version 5.0 để giới thiệu các thủ tục và hàm tiện nghi. Tiếp đó chưa đầy nửa năm họ đưa ra version 5.5 có thêm cấu trúc hoàn toàn mới, đó là lập trình đối tượng.
- Phiên bản 6.0: Đặc điểm nổi bật của version này là giới thiệu thành phần của Turbo vision, một thư viện chương trình cụ thể, định hình có các cửa sổ tiện ích để đối chiếu với nhau.
- Phiên bản 7.0: Cuối năm 1992, hãng Borland lại đưa ra version 7.0 để chạy trong tất cả hệ điều hành kể cả Windows
- Phiên bản 7.1: tương tự bản 7.0.1
- Phiên bản 7.2: Ra mắt năm 2000.
Tuy nhiên, phiên bản 7.0 là phiên bản được sử dụng phổ biến hơn các phiên bản khác!
- Bạn có thể tải link bên dưới
Download Turbo Pascal 7.0
- Bước 1:
- Bước 2:
- Bước 3:
- Bước 4:
- Bước 1: Khi cài đặt xong trên màn hình xuất hiện biểu tượng như sau
- Bước 2: Bạn mở phần mềm Turbo Pascal bằng cách nhấp đúp chuột hoặc click chuột phải rồi open nhé. Màn hình sẽ xuất hiện như sau!
- Bước 3: Các phím tắt để sử dụng chương trình:
| STT | PHÍM TẮT | Ý NGHĨA |
| 1 | ALT + X | Thoát khỏi chương trình |
| 2 | F2 | Lưu chương trình |
| 3 | F3 | Mở chương trình |
| 4 | CTRL + Y | Xóa cả dòng chứa con trỏ |
| 5 | CTRL + Q + Y | Xóa từ con trỏ đến cuối dòng |
| 6 | CTRL + INSERT | Sao chep |
| 7 | SHIFT + DELETE | Cắt |
| 8 | SHIFT + INSERT | Dán |
| 9 | ALT + BACKSPACE | Undo |
| 10 | F9 | Kiểm tra lổi |
| 11 | CTRL + F9 | Dịch và chạy chương trình |
- Bước 4: Các câu lệnh cơ bản trong Pascal
| STT | CÂU LỆNH | Ý NGHĨA |
| 1 | program <tên chương trình>; | Khai báo tên chương trình (Không có khoảng trắng). Ví dụ: program Vi_du; |
| 2 | uses crt; | Khai báo thư viện cung cấp một số chương trình thông dụng đã được lập sẵn |
| 3 | clrscr; | Xóa những gì trên màn hình |
| 4 | begin <dãy lệnh> end. |
Phần thân chương trình trong Pascal Ví dụ: program Vi_du; begin writeln('Xin chao cac ban!'); end. |
| 5 | var <danh sách biến>:<kiểu dữ liệu> | Ví dụ: var x,y,z: real; |
| 6 | read(<danh sách biến vào>) | Nhập một giá trị từ bàn phím Ví dụ: read(N); |
| 7 | readln(<danh sách biến vào>) | Nhập nhiều giá trị từ bàn phím Ví dụ: read(a,b,c); |
| 8 | write(<danh sách kết quả>); | In ra màn hình con trỏ ở cuối kết quả |
| 9 | writeln(<danh sách kq ra>); | In ra màn hình con trỏ xuống dòng sau kết quả |
| 10 | readln; | Tạm dừng chương trình cho người dùng quan sát kết quả trên màn hình. |
- Bước 5: Sau đây là ví dụ mẫu
Sau khi chúng ta chọn F9 để kiểm tra lỗi
Sau khi chúng ta bấm CTRL + F9 để chạy chương trình
Trên đây là bài viết hướng dẫn sử dụng phần mềm Pascal, từ A đến Z nhé. Từ cách tải phần mềm Pascal, cài đặt cũng như cách sử dụng phần phầm đầy đủ và chi tiết nhất. Hy vọng bài viết sẽ giúp bạn có những trải nghiệm thú vị khi bước vào con đường lập trình.




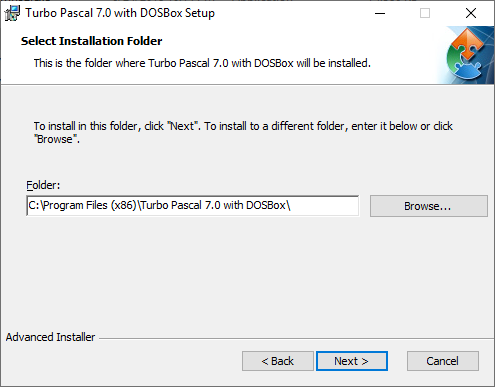

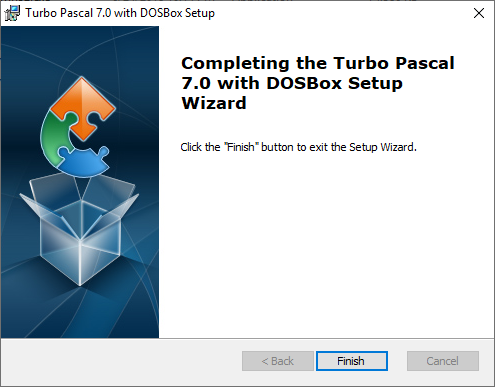





No comments:
Post a Comment